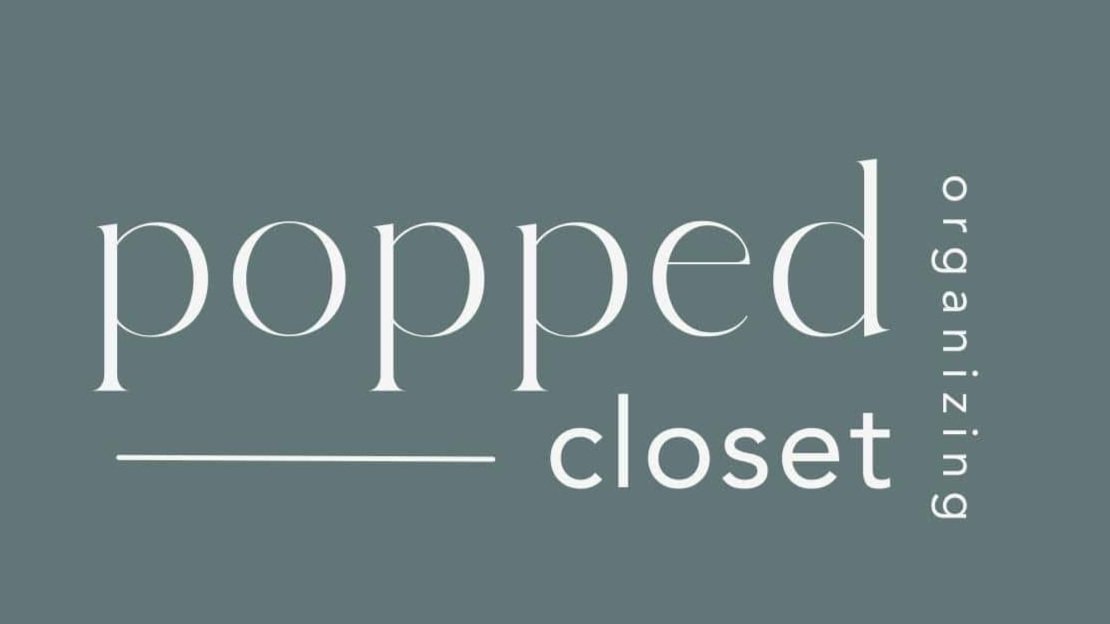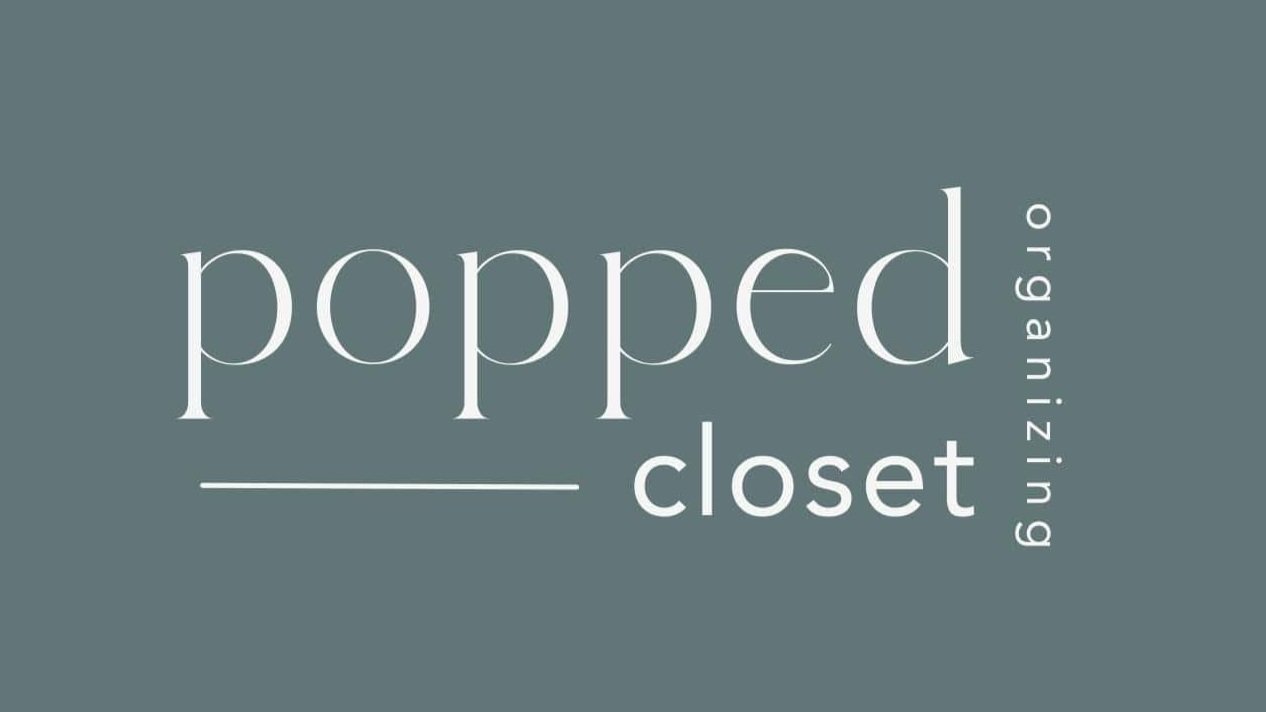Digital Declutter: Photos
Digital Declutter: Photos
If you own an iPhone or basically any smartphone, it’s likely that it's your go-to camera to snap photos on the go. The smartphone camera is quick and easy to use, however, unless you're a pro at digital decluttering, you’d probably agree that the only number more haunting than your inbox is the one in your photo library. With the average smartphhone holding over 258GB of storage, it's easy to rack up the number of photos into the thousands. What's not so easy is trying to find the exact photo you're looking for or remembering what's even stored among all the random screenshots, pet pictures, and food spreads. If this sounds anything like you, you may be in need of a Marie Kondo-style photo storage makeover, and I’m here to walk you through it. In this blog post, you’ll find 4 simple steps on how to declutter and organize iPhone Photos.
Step 1: Delete Duplicate Photos
The first step in de-cluttering your digital camera roll is by deleting duplicate photos. Personally, this reduced by camera roll from over 18,000 to around 12,000. Who knew I hoarding 6,000 duplicate photos?
Luckily, there are apps to make the process of deleting duplicate photos way easier than manually selecting each individual one and deleting it. These apps use photo analyzing software to dig through your photo library and gather clusters of similar photos, making it easier to delete all the images you don't want or need and keep the ones you do.
Two of the most highly-rated duplicate photo-remover apps on the App Store are Gemini Photos and Smart Cleaner. Although the full version of both apps costs money, you can utilize a free three-day trial to clean out as much of your photo library as possible.
Step 2: Create Albums
Once all the duplicate photos are removed, the next step is to sort your photos into albums to make your photo library much easier to get around.
To make an album of your own, tap the “+ (plus)” icon in the top left corner, then choose “New Album”. You’ll be asked to give your album a name, and then asked to select the images to put into it.
You can also choose “New Folder” instead of New Album. Folders can hold multiple albums, so they’re a way of adding some more structure and a proper hierarchy to your photo library.
Adding photos to albums means a little more work in terms of organization, but it can save you a lot of time when you need to find pictures again, or delete a certain group of images.
To delete an album (which does not erase the pictures inside it), tap “Albums”, then “See All”, then “Edit”.
Step 3: Create People
Another way the Photos app organizes pictures for you is via the “People” function. Here, the Photos app tries to identify faces in your pictures and sorts these photos into an album of that person. This can save you a significant amount of time and effort when it comes to looking for particular photos of a certain person.
From the Photos app, tap “Albums” and then scroll down to “People” to see the faces that the app has identified. Tap on a face to see all of the pictures of that person stored in your library. You can give a specific name to a person by tapping on the “Add Name” button at the top of the screen.
You can also tap the three dots (top right) and then “Review Confirmed Photos” to make sure this particular person is being matched with the right images.
If a specific photo didn't recognize and tag a face, you can manually tag faces to any picture in your camera roll. To do so, open the image in question in the Photos app, tap the info button at the bottom (the “i” inside a circle), select the face you want to tag, then select “Tag with Name”. Faces that the app has identified should be shown in a series of small thumbnails at the bottom left side of the picture ready for selection.
Step 4: Utilize the Search Function
The final tip when organizing your iPhone photos is to utilize the search function. The search function in the photos app (located in the bottom right corner) is a useful tool to help organize your camera roll as it can be used to search for photos by date, place, and content.
This can be helpful when creating albums as it allows you to gather categorically similar photos without having to manually scroll through your entire library.
For example, if you wanted to make an album of photos of your dog, you could type "dog" into the search bar, and any dog pictures you’ve taken on your Phone will display.
You can even narrow the search down further by adding the name of a city, a street where you live, the time of year or even the season to avoid getting every picture you've ever taken of a cute dog.
I hope these quick and easy photo decluttering tips ensure your camera roll is clutter-free, organized, and easy to navigate.
Happy Organizing!